User manual
This user manual outlines the basics that you will need to use the Bodycote Asset Manager.
The system has been designed to be as straight forward and user-friendly as possible.
1. The search and filter bar
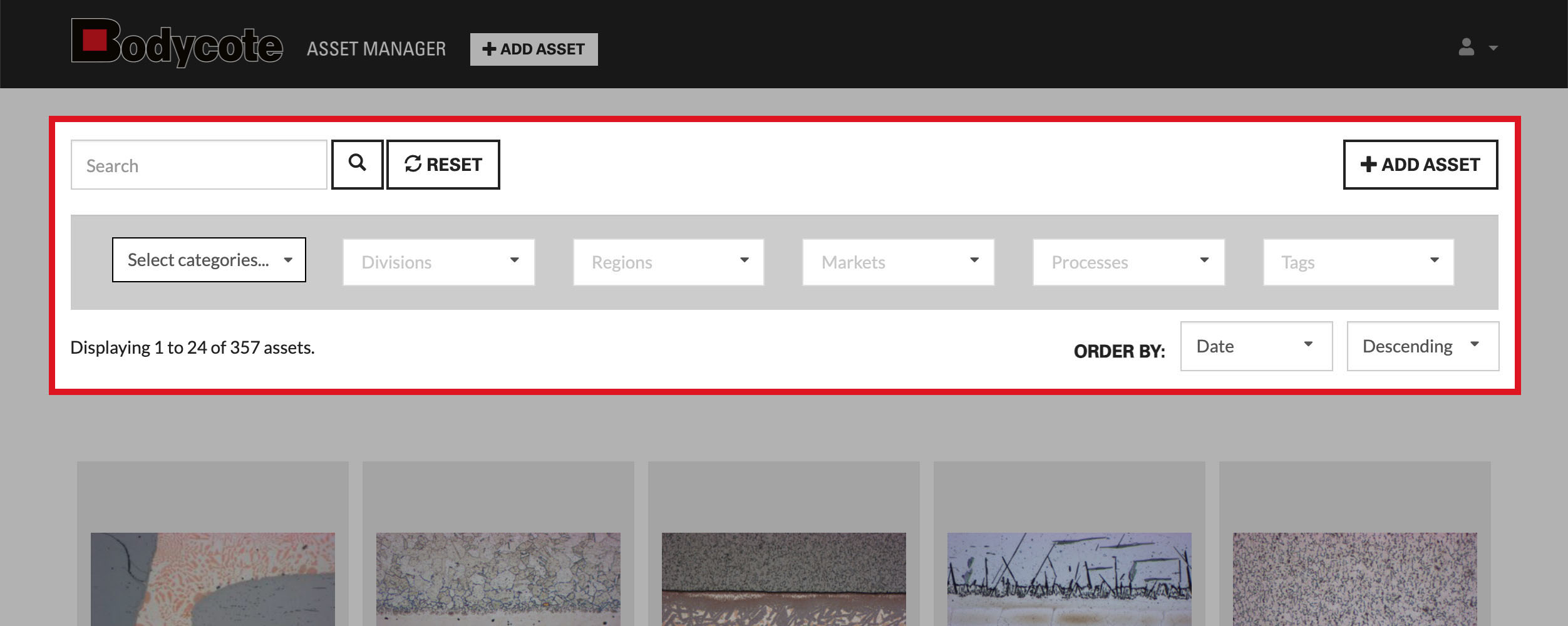
When you log on to the asset manager, all the assets available to you will listed on the main page.
The search and filter bar is there to help you find the asset(s) that you are looking for. You can either search using a specific keyword or filter the results using the set of dropdowns (categories, divisions, regions etc) in the grey bar. You can also change the order of your search results, either by date or name and either ascending or descending order.
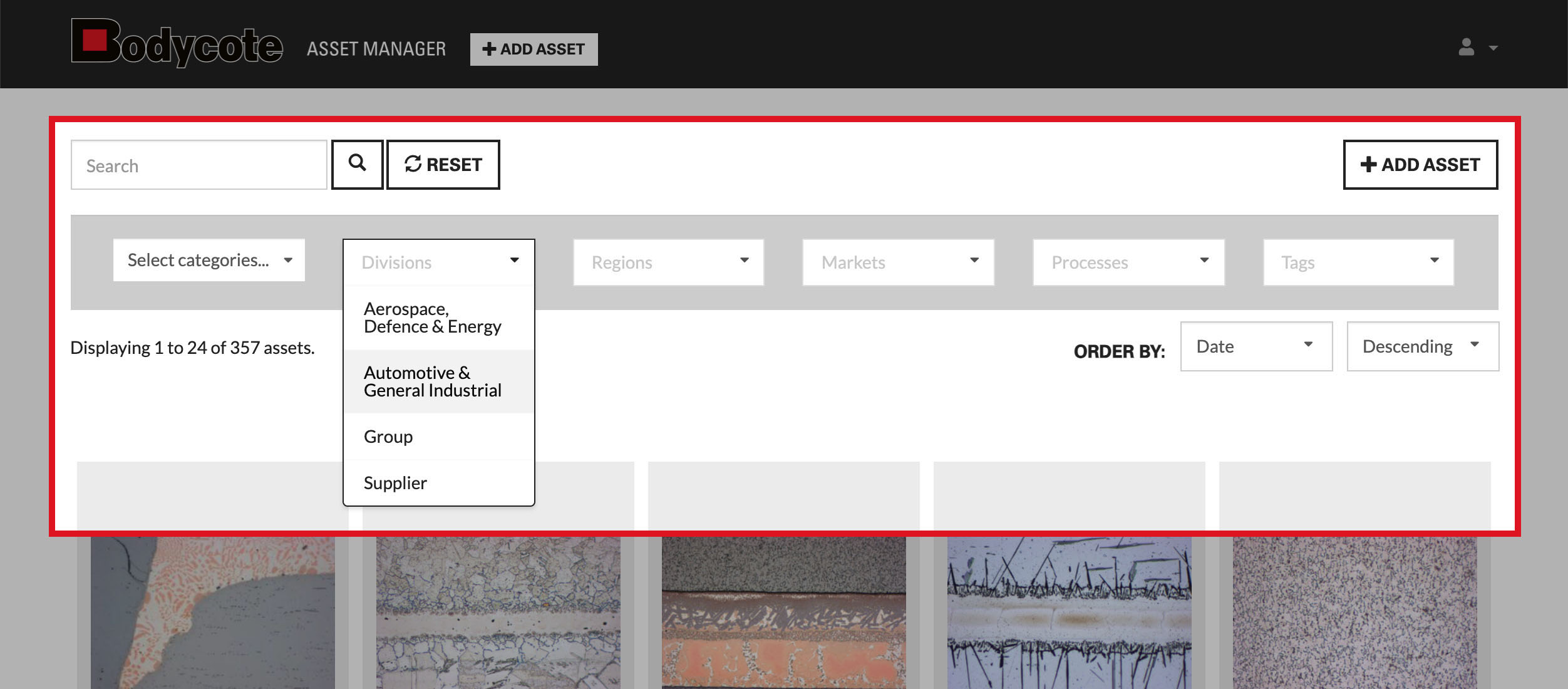
The reset button will clear any search or filters selections made and return all the available results
The '+ Add asset' button enables you to upload one of your own assets to the system - subject to administrative approval.
2. The download process
Once you have found the asset you need:
- Simply click on the asset to go to the asset detail page - here you will find all the available information for the asset you selected
- Select the size of the asset you require
- Provide the 'Reason for download' - please note this is a required field and you will not be able to download an asset unless it is filled in. This section is very important, please include as much information as you can
- Click the 'Download asset' button.
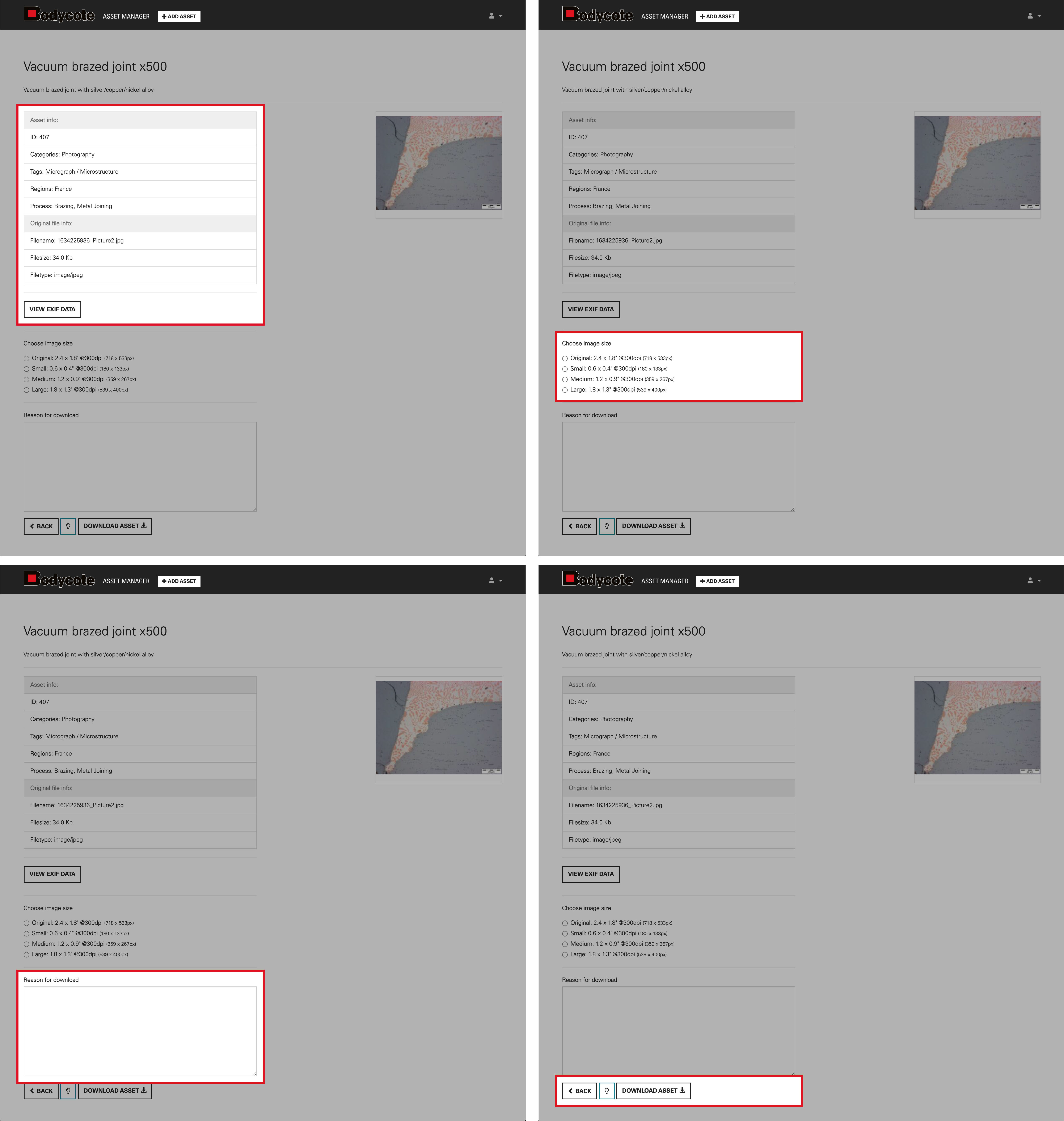
3. The lightbox functionality
The purpose of a lightbox is to help you collect together a set of different assets for a project. The lightbox tool enables you to create a new lightbox or add an asset to an existing lightbox (if you have previously created one).
To create a new lightbox:
- Hover over the asset (a lightbulb icon will appear)
- Click the icon
- An 'Add to lightbox' pop-up will appear
- Enter the name of your lightbox
- Click the 'Save changes' button.
If you have previously created a lightbox you can either add the selected asset to it or create a new lightbox.
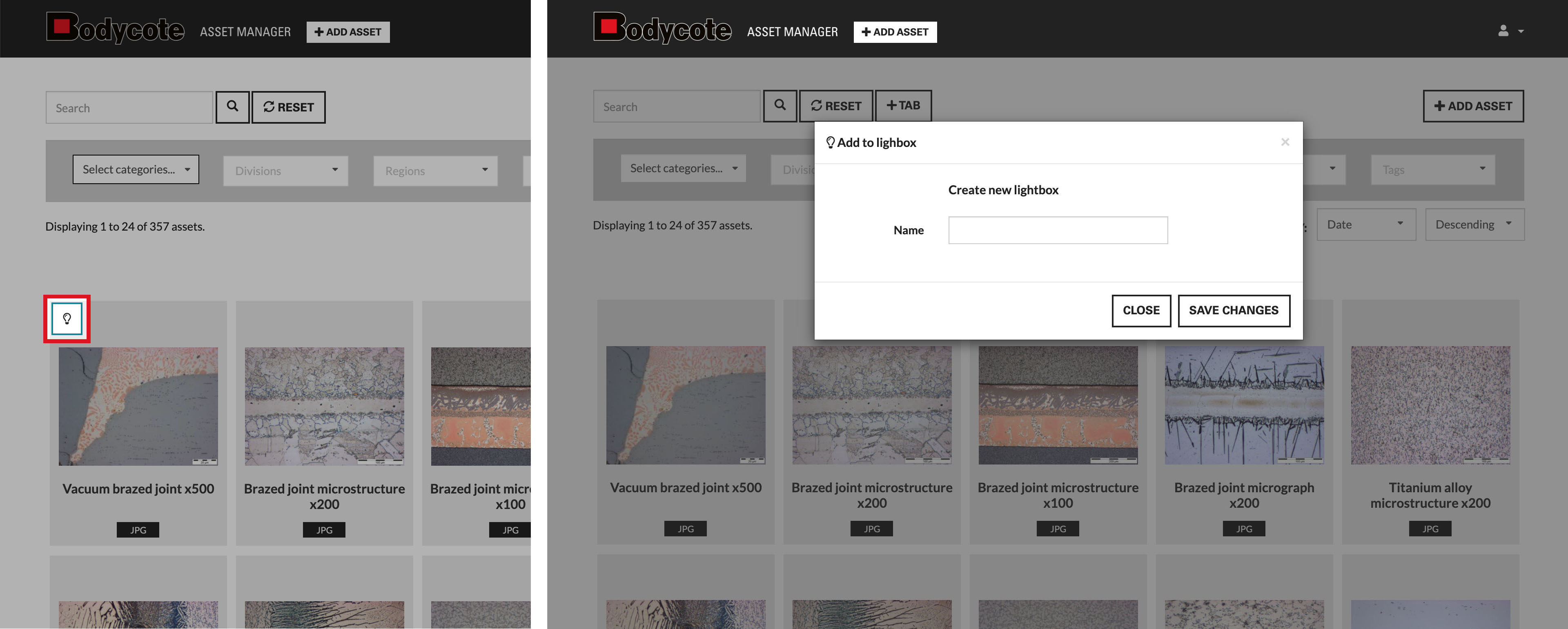
4. Request a 'Stock image' asset
Stock image assets cannot be downloaded directly from the system, they have to be requested.
- Use the 'Categories' dropdown to select 'Stock image'
- Select the asset you wish to request
- Click through to the detail page
- Provide the 'Usage requirements' please note this is a required field and you will not be able to request an asset unless it is filled in. This section is very important, please include as much information as you can
- Click the 'Request download' button
- An administrator will then receive and review your request
- Subject to administrative approvals the asset will then be emailed to you.